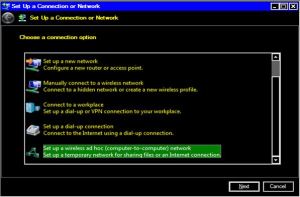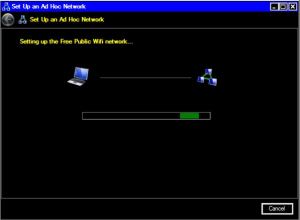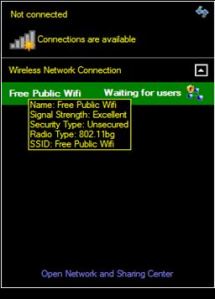Pengertian Troubleshooting Komputer
Troubleshooting pada komputer berari memperbaiki kerusakan yang terjadi pada komputer kita baik software maupun hardware. Terkadang dalam memperbaiki suatu hardware, kita perlu untuk membongkar komputer kita untuk dicek apa yang menjadi maslah pada komputer tersebut.
Teknik dalam Troubleshooting
Terdapat dua macam teknik dalam mendeteksi permasalahan dalam komputer, yaitu teknik Forward dan teknik Backward. Untuk lebih mengenal kedua teknik tersebut, ada baiknya kita bahas terlebih dahulu definisi dari masing-masing teknik tersebut.
1. Teknik Forward
Sesuai dengan namanya, maka dalam teknik ini segala macam permasalahan dideteksi semenjak awal komputer dirakit dan biasanya teknik ini hanya digunakan oleh orang-orang dealer komputer yang sering melakukan perakitan komputer. Pada teknik ini hanya dilakukan pendeteksian masalah secara sederhana dan dilakukan sebelum komputer dinyalakan (dialiri listrik). Untuk mempermudah silakan simak contoh berikut :
Terdapat dua macam teknik dalam mendeteksi permasalahan dalam komputer, yaitu teknik Forward dan teknik Backward. Untuk lebih mengenal kedua teknik tersebut, ada baiknya kita bahas terlebih dahulu definisi dari masing-masing teknik tersebut.
1. Teknik Forward
Sesuai dengan namanya, maka dalam teknik ini segala macam permasalahan dideteksi semenjak awal komputer dirakit dan biasanya teknik ini hanya digunakan oleh orang-orang dealer komputer yang sering melakukan perakitan komputer. Pada teknik ini hanya dilakukan pendeteksian masalah secara sederhana dan dilakukan sebelum komputer dinyalakan (dialiri listrik). Untuk mempermudah silakan simak contoh berikut :
- Setelah komputer selesai dirakit, maka dilakukan pemeriksaan pada semua Hardware yang telah terpasang, misalnya memeriksa hubungan dari kabel Power Supply ke soket power pada Motherboard.
- Untuk casing ATX, kita periksa apakah kabel Power Switch sudah terpasang dengan benar.
- dsb.
2. Teknik Backward
Hampir sama dengan teknik sebelumnya, teknik Backward adalah teknik untuk mendeteksi kesalahan pada komputer setelah komputer dinyalakan (dialiri listrik). Teknik lebih banyak digunakan karena pada umumnya permasalahan dalam komputer baru akan timbul setelah jam terbang komputernya sudah banyak dan ini sudah merupakan hal yang wajar. Dapat kita ambil beberapa contoh sebagai berikut :
Hampir sama dengan teknik sebelumnya, teknik Backward adalah teknik untuk mendeteksi kesalahan pada komputer setelah komputer dinyalakan (dialiri listrik). Teknik lebih banyak digunakan karena pada umumnya permasalahan dalam komputer baru akan timbul setelah jam terbang komputernya sudah banyak dan ini sudah merupakan hal yang wajar. Dapat kita ambil beberapa contoh sebagai berikut :
- Floppy Disk yang tidak dapat membaca disket dengan baik.
- Komputer tidak mau menyala saat tombol power pada casing ditekan.
- dsb.
1. Troubleshooting VGA dan Monitor
2. Troubleshooting pada CPU, motherboard, dan RAM
3. Troubleshooting pada hardisk
4. Troubleshooting pada CD/DVD
VMware Workstation adalah sebuah perangkat lunak mesin virtual untuk arsitektur komputer x86 dan x86-64 dari VMware, sebuah bagian dari EMC Corporation. Perangkat lunak ini digunakan untuk membuat banyak x86 dan x86-64 komputer virtual dan digunakan secara simultan dengan sistem operasi yang digunakan. Setiap mesin virtual tersebut bisa menjalankan sistem operasi yang dipilih, seperti Windows, Linux, varian BSD dan lain sebagainya. Dalam arti yang sederhana, VMware workstation bisa menjalankan banyak sistem operasi secara simulatan dengan menggunakan satu fisik mesin.
Contoh aplikasi VMWare
Berikut ini langkah-langkah pembuatan Operating System Windows XP menggunakan VMWare :
Pertama, kita install dulu aplikasinya. Ini adalah langkah-langkahnya :
1.
1. Buka aplikasi installer VMWare
2. 2. Tunggu sampai installer selesai melakukan persiapan
3. Setelah keluar kotak dialog awal penginstallan, klik next
4. Setelah itu pilih menu typical dan klik next
5. Pilih tempat penginstallan yang ingin diinginkan melalui kotak dialog change, jika sudah klik next
6. Beri tanda semua yang ada pada kotak dialog dan klik next
7. Klik install
8. Tunggu hingga proses install selesai
9. Jika sudah klik saja finish
10. Setelah itu, VMWare meminta untuk melakukan restart pada computer. Klik ‘yes’.
Langkah terakhir, langkah pembuatan virtual Windows Xp :
1. Setelah proses restart dilakukan, pilih menu VMWare pada shortcut VMWare di desktop
2. Setelah dibuka pilih menu file-new-virtual machine
3. Setelah muncul kotak dialog menu pembuatan virtual OS, klik next
4. Setelah itu pilih menu typical dan klik next
5. Pada menu dialog Guest Operating system pilih Microsoft Windows, lalu pada version pilih Microsoft XP Professional
6. Pilih tempat pembuatan virtual dengan mengklik browse, jika sudah klik next
7. Pilih menu pertama pada kotak dialog network connection dan klik next
8. Pada kotak menu Disk Size, ubah kapasitas menjadi 5.0 GB dan klik finish
9. Klik close
10. Setelah dibuat virtualnya, klik kanan pada virtual Windows XP yang telah dibuat dan pilih setting
11. Pada memory atur memory yang terpakai menjadi 256 MB
12. Pada menu CD-ROM, terdapat menu ‘use ISO image‘ lalu browse file windows XP yang berformat ISO. Jika sudah selesai klik ‘OK’.
13. Pada commands, klik start this virtual machine untuk memulai penginstallan windows XP
14. Tunggu proses penginstallan
15. Tekan Enter untuk memulai penginstallan
16. Tekan F8 untuk menyetujui penginstallan Windows XP
17. Tekan Enter
18. Pilih menu ketiga dan tekan Enter
19. Proses penginstallan dimulai, lalu tunggu hingga ke proses berikutnya
20. Setalah computer merestart maka proses penginstallan akan kembali dilanjutkan
21. Klik next
22. Tulis Nama pada kotak ‘Name’ dan tulis nama organisasi pada kotak ‘Organization’ (Bebas). Jika sudah klik next
23. Contoh
24. Windows Xp akan meminta serial number. Oleh karena itu kita harus membuka serial number yang telah diberikan dan tulis serial number pada kotak yang sudah disediakan. Jika sudah klik next
25. Tulis computer name pada kotak ‘Computer Name’(Terserah). Jika ingin memakai password, di bawah menu tersebut isikan password yang diinginkan (optional). Klik next
26. Pilih pengaturan waktu sesuai dengan tempat kita berada dan jika sudah klik next
27. Tunggu proses penginstallan kembali
28. Setalah itu ada kotak dialog lagi. Pilih typical dan klik next
29. Klik next
30. Tunggu kembali hingga proses penginstallan selesai
31. Virtual melakukan restart ulang tanda Windows XP telah sukses terinstall
32. Jika ada kotak dialog bisa pilih ‘OK’ atau ‘Cancel’. Ini merupakan pengaturan
resolusi pada virtual Windows XP
33. Akhirnya selesai juga proses penginstallan Windows XP melalui aplikasi VMWare dan OS ini bisa dijalankan.
Ad-hoc merupakan salah satu fitur jaringan pada komputer yang memiliki perangkat komunikasi nirkabel atau biasa disebut wifi. Ad-hoc sendiri sangat berguna jika ingin menghubungkan komputer dengan komputer tanpa kabel dan tanpa suatu media berupa concentrator. Karena pada media jaringan nirkabel khususnya wifi, untuk menghubungkan komputer satu dengan yang lain pada jaringan nirkabel (Wifi) biasanya dibutuhkan concentrator berupa acces point (wireless router). Akan tetapi dengan menggunakan fitur ad-hoc kita dapat menghubungkan beberapa komputer secara bersamaan tanpa perlu sebuah concetrator. Sehingga hanya dibutuhkan sebuah komputer sebagai concentrator.
jaringan Ad Hoc dilihat dari sisi topologi jaringan merupakan kumpulan dari beberapa node jaringan wireless multihop yang dinamis. Setiap nodenya mempunyai interface wireless untuk berkomunikasi dengan node lainnya. Jaringan Ad Hoc mempunyai infrastruktur node jaringan yang tidak permanen. Jaringan ini terdiri atas beberapa node yang bersifat mobile dengan satu atau lebih interface pada setiap nodenya. Setiap node pada jaringan Ad Hoc harus mampu menjaga performance trafik paket data dalam jaringan akibat sifat mobilitas node dengan cara rekonfigurasi jaringan. Sebagai contoh, jika ada node yang bergeser yang mengakibatkan gangguan berupa putus jaringan, maka node yang mengalami gangguan tersebut dapat meminta pembentukan rute link baru untuk meneruskan pengiriman paket data. Beberapa contoh penerapan jaringan Ad Hoc antara lain pembangunan jaringan komunikasi di medan perang untuk beberapa lokasi, pusat-pusat komunikasi di daerah bencana alam, sarana koneksi internet pada stand-stand suatu event/pameran dimana tidak dimungkinkan untuk membangun jaringan kabel atau ketidaktersediaan jaringan kabel.
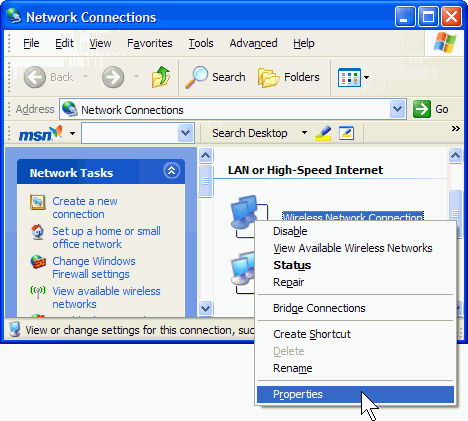
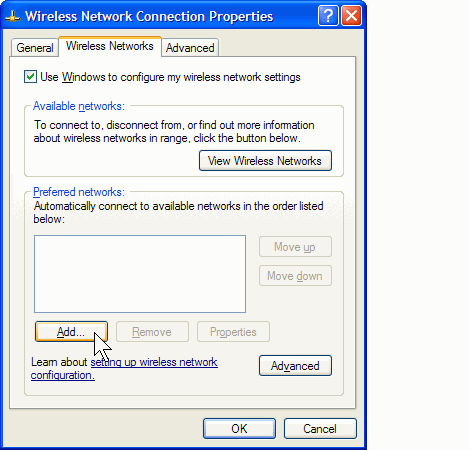
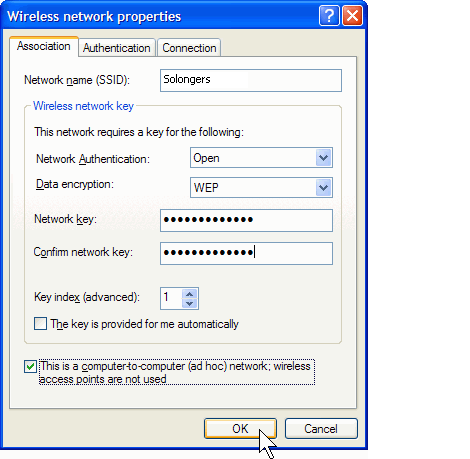
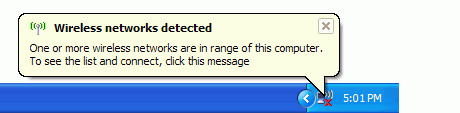
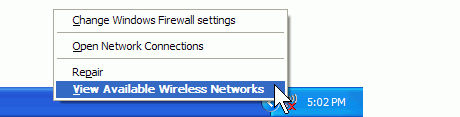
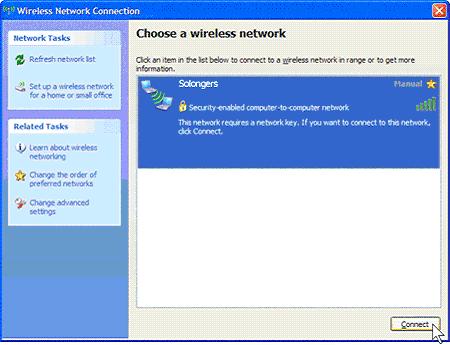
Karakteristik Jaringan Ad Hoc
Node-node pada jaringan Ad Hoc tidak hanya berperan sebagai pengirim dan penerima data, namun dapat berperan sebagai penunjang node yang lainnya, misalnya mempunyai kemampuan layaknya router. Dengan demikian diperlukan adanya routing protokol dalam jaringan Ad Hoc untuk menunjang proses kirim terima antar node-nodenya. Berikut beberapa karakteristik jaringan Ad Hoc :
a. Multiple wireless link : setiap node yang mempunyai sifat mobility dapat memiliki beberapa interface yang terhubung ke beberapa node lainnya.
b. Dynamic topology : dikarenakan sifat node yang mobile, maka topologi jaringannya dapat berubah secara random/acak. Sebagai akibatnya routing protocol mempunyai masalah yang lebih kompleks dibandingkan dengan jaringan wired dengan node yang tetap.
c. Limited resources : seperti jaringan wireless lainnya, jaringan Ad Hoc dibatasi oleh masalah daya dan kapasitas memori.
Membuat Jaringan Wireless (Wifi) AD-HOC di Windows 7
1.Buka Network and Sharing Center lewat Control Panel > Network And Internet > Network and Sharing Center. Lalu pilih setup a new connection or network.
2. Kemudian pilih Setup a wireless ad hoc (computer to computer) network.Lalu klik Next.
3. Kemudian akan muncul tampilan seperti berikut ini, Lalu klik Next.
4. Pada tampilan seperti berikut ini isikan
Network name : nama jaringan adhoc yang ingin anda buat
Security type : pilih saja No Authentication (Open), kecuali anda ingin memproteksinya anda dapat memilih WEP atau WPA2 Personal.
Security Key : Isikan dengan password yang anda inginkan untuk jaringan adhoc anda jika anda memilih security type wep atau wpa2 personal.
Setelah selesai klik Next.
5. Jika anda melihat tampilan seperti ini berarti jaringan adhoc anda sudah selesai dibuat dan siap digunakan.Klik Close.
Berikut contoh jaringan adhoc yang sudah dibuat tadi
Membuat Jaringan Wireless (Wifi) AD-HOC di Windows XP
- Klik Start> Control Panel> Network Connections.
- Klik kanan pada wireless network connection, lalu klik Properties
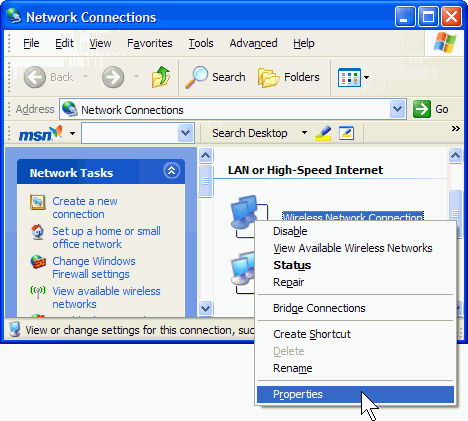
- Pada Wireless Network Connection Properties, klik tab Wireless Networks
- Klik Add pada bagian Preferred networks
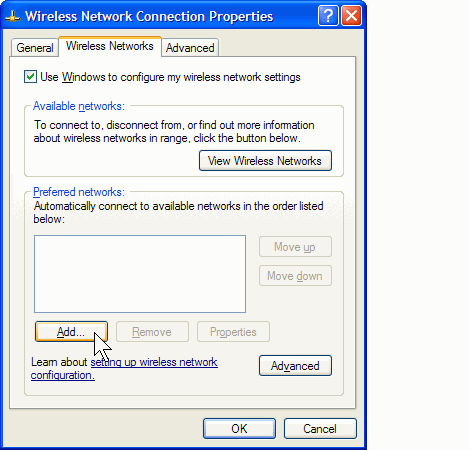
- Selanjutnya isilah Network Name (SSID) untuk jaringan yang akan anda buat
- Jangan lupa untuk mencentang check box This is a computer-to-computer (ad hoc)network: wireless access point are not used
- Anda juga dapat membubuhkan WEP Password agar koneksi anda aman.
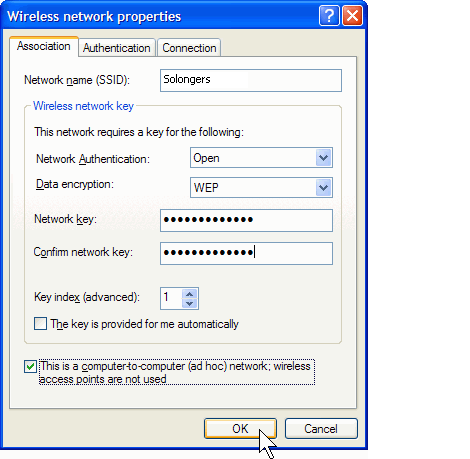
- Klik OK dan OK lagi untuk menyimpan konfigurasi anda.
Cara mensetting laptop lainnya.
Windows XP otomatis akan mendeteksi jika ada Wireless Network yang aktif
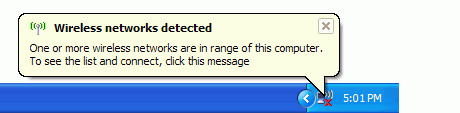
- Klik kanan pada icon Wireless Network yang berada pada taskbar, lalu klik View Available Wireless Networks.
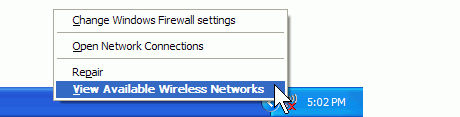
- Wireless Network Connection akan menampilkan list SSID wireless anda. Klik SSID wireless anda lalu klik Connect.
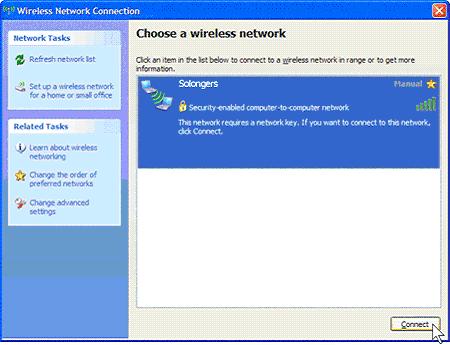
Jika pada laptop utama ada anda bubuhkan WEP Password maka windows XP meminta anda untuk mengisi password sebelum anda terkoneksi ke jaringan ad hoc anda.